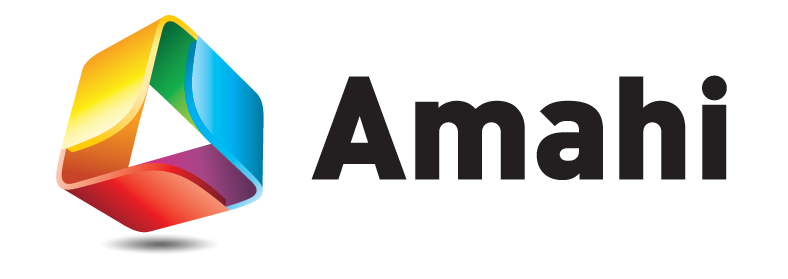So I had a super old eMachines computer running the original Windows Home Server, but the hardware was 6 years old, barely running, and generating a lot of noise and heat, so it was time to replace it. Windows Home Server 2011 has just come out, but I wanted to experiment with a free, open-source linux server before purchasing the $100 software. I came across Amahi – a Fedora based “home digital assistant” that transforms your ordinary Fedora install into a full fledged home server.
This server was a little more technical to set up than a Windows Home Server would be, but it was free, and it works perfectly with my iMac. Which my previous set up did not.
So this is all my research on the subject, with links to the articles which I read to get it all set up. This should save you a lot of time should attempt a similar build.
Go here to see the benefits of an Amahi Server.
This server is definitely challenging. It may prove frustrating to someone unfamiliar with Linux commands, but I have included as much detail as possible to make it a smooth setup.
Proceed at your own risk.
1. Building A New Computer
Since I need to be as thrifty as possible, I decided to buy a barebones system kit from TigerDirect.com
For $300 I got
- MSI 785GTM-E45 AMD 785G Socket AM2+ Motherboard
- AMD Phenom II X4 920 2.8Ghz CPU OEM
- 2 – Patriot Signature 2048MB DDR2 800MHz
- Seagate 1TB LP Serial ATA HD 5900/32MB
- Zalman CNPS7000V(AL)-1-PWM CPU Cooler
- Diablotek PHD550 550w ATX Black PSU
- Thermaltake V3 Black Edition Mid Tower Case
These items together produce a pretty formidable computer, especially one going into a closet just to serve up files and music and videos.
Below is a link for a decent walk through of the order of install of components to get it up and running smoothly.
http://www.kitchentablecomputers.com/assemble1.php
Or you can use a prebuilt computer or an old one you already have. It only requires 1 ghz processor, 512 mb of ram, and a 4 gb harddrive to run Amahi.
2. Installing Fedora and Amahi
The trickiest part, for me, was figuring out which version of Fedora I needed. Amahi works with either Fedora 12, or Fedora 14, so I went with 14. The i386 version is for older 32 bit computers. I used the x86_64 version for 64 bit processors. You can obtain a download version from here… click your version in the top left, then click http: under one of the mirrors. (Mirrors are just a bunch of different sites offering the download of the same thing. Best to find one in your country.)
http://mirrors.fedoraproject.org/publiclist/Fedora/14/
Once you have that, you can burn the .iso file to a DVD, or make a bootable USB, if your computer supports that.
Then, go here to see the requirements for setting up Fedora to use with Amahi.
http://www.amahi.org/instructions/install_fedora
Continue through the 5 checklisted items on the left side until Amahi is installed.
You will have to create an account on Amahi.com to get a personal number for you install. This will allow you a DNS name for your server so you can access it outside of your home network.
3. Things to set up in Amahi
These things can be accomplished in any order, but I would go through all of them to make sure everything works like you want it to.
To access your Amahi setup from another computer on the network, just type in http://hda in the address bar of Windows Explorer. I preferred to use a monitor and keyboard and mouse on the server itself during setup, so that I could access files easier.
- Amahi is set up to be the DNS/DHCP server for you home network. Usually your router is set up to do that, so if they are both working, they will conflict. Amahi recommends that you disable the router servers in your router settings panel, but I disabled the DHCP server on Amahi because I dont want to leave it on all the time, running, using power. I just want to use it when I’m home, to serve my files locally. You can do either, but you have to do one of them. To disable servers on Amahi, on the dashboard go to Setup- settings- Servers. and turn it off.
- Amahi needs to be directly plugged into the router. It doesnt work as a wireless device. It also needs a static IP address. You can assign it one in the router settings from your computer so that it wont be given to another computer on the same network, causing conflicts. I use 192.128.1.10.
- If you want to use the computer headless, i.e. logging in to the server directly, not just the shares folders, you can use VNC. For a guide to setting that up go to http://www.g-loaded.eu/2005/11/10/configure-vnc-server-in-fedora/ VNC is the only thing you will have to forward ports through your router for Amahi VNC to work.
To access your files through shares, follow the instructions from this link…
http://wiki.amahi.org/index.php/Storage_and_file_sharing
To use your HDA as a Print Server, follow these instructions…
http://wiki.amahi.org/index.php/Adding_an_HDA_networked_printer
4. Greyhole Storage Pooling
Now that it is setup, you will probably want to use Greyhole storage pooling. This is a feature that allows you to combine all of your harddisk drives into one, massive drive. You can replicate files from one drive to the next, insuring that if one fails, there is still a copy of all your files. And your shares can span multiple drives, allowing more storage. This isnt a necessary if you dont have a ton of files, but I love it. So its worth experimenting with.
First thing, you need more than one drive on the computer. To do this is a little tricky, but here is the walkthrough.
http://wiki.amahi.org/index.php/Adding_a_second_hard_drive_to_your_HDA
You will need to log into the terminal as a root user. Type in su- and press enter. Then type in your system password. Thats it. Then follow the instructions from above.
Now, to understand how Greyhole works, check out this info page.
http://wiki.amahi.org/index.php/Greyhole_landing_zone
If you want to change the Landing zone, follow this link.
http://wiki.amahi.org/index.php/Moving_landing_zone
This will be useful only if you transfer huge amounts of data (more than the root partition of your main drive can hold at one time). Once your data is on the shares, this doesnt matter. So you can go through the trouble of changing the landing zone, or you can move your data in chunks.
Now go here.
http://wiki.amahi.org/index.php/Greyhole#What_is_Greyhole
This will show you everything about setting up Greyhole to work with your shares. Its the easiest step.
5. Using Amahi Regularly
I didnt like having to type in //hda in explorer everytime I wanted to access my shares, so I learned this neat trick.
Open up explorer, and right click on my computer. Click Map Network Drive. Pick a drive letter, Like M:, and under folder type //hda/movies, or //hda/music, or //hda/documents. or whatever folder you want to be mounted. You can do this for all of your shares, but you have to do them one at a time with one per drive letter. I have 7.
This will permanently mount your shares to your file explorer, which is super handy for quick access on a daily basis.
If you have a mac, its a slightly different process.
Go here. http://wiki.amahi.org/index.php/SharingToMacOSX
I use the connecting to a server from finder method.
Thats pretty much it. Its now not only set up and running, but customized to be an awesome file server on your local network. There are tons of apps and other things to do with the HDA, but that is way to much to get into here.
I would recommend downloading the DLNA server app, as it will stream video and music to all DLNA compliant devices, like an XBOX 360, PS3, Wii, or Windows Media Center.
Other popular Amahi addons can be found with a simple google search.