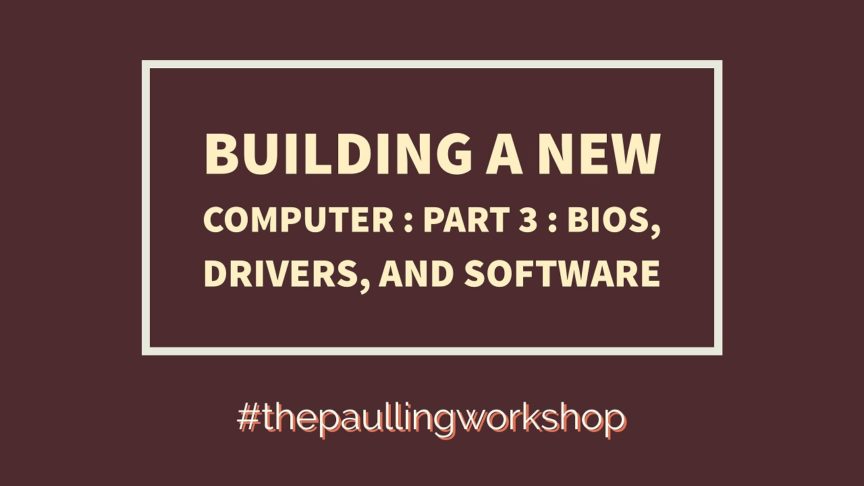Welcome to Part 3 of the series – Building a New Computer : In this section we are going to look at what happens when we turn on your brand new computer for the first time.
If you haven’t yet read Part 1 : Picking Parts and Part 2 : Putting It All Together, check those out first.
Now we get to the fun stuff: Turning it on. If everything in Part 2 was done correctly, it should turn on. But you won’t be greeted by a familiar scene just yet, because we haven’t actually installed anything to run on the computer. You’ll hear the noises and see the lights, but nothing but the BIOS is on the computer yet, so that’s where we will start.
Navigating the BIOS
The BIOS is the standard, extremely basic interface every computer has built into its motherboard. Its basically a collection of settings that allow you to determine how things work and in what order. To get here, on any computer, will require a simple button press while the computer is in the early stages of booting up. The button, though, is different based on who makes the motherboard. It could be F2, F10, F12, esc, or really anything, but your screen should always display which button to press if you want to enter this mode. It usually flicks by quickly, so pay attention when you turn the computer on, and you’ll see it.
BIOS vs. UEFI
UEFI is the successor to BIOS and may be what your motherboard uses. Essentially, its the same thing, but it supports boot volumes larger than 2 TB, support for more than four partitions on a drive, faster booting, secure boot, etc. #thepaullingworkshop at our store!
Once you get into the BIOS (or UEFI) mode, you can do a lot of low level system changes. You can modify boot order, tweak overclocking, lock down the computer with a boot password, and enable virtualization.
The main thing we need to do here is change the boot order. Look for a menu called “Boot” and find a menu called “Boot Option Priorities” or something similar. This menu will have all available drives, including cd-rom, dvd, USB, and floppy drives, and allow you to rearrange them to your hearts content. I recommend setting your CD/DVD drive first, your USB second, and then your SSD third. Primarily, the computer will be booting from the SSD drive, your windows install drive, so you might thing to put it first, but if you ever want to run programs from a disk or USB, having them setup as first and second will automatically run them upon rebooting, rather than having to tell the computer to do it.
Feel free to look around and experiment here. A big part of building a new computer is learning how all of this works. If you want to try changing things, do one or two things at a time, because messing up the BIOS can cause system instability, so you need to know which things to undo if you experiences problems. This will most likely happen if you mess around with overclocking (ie. running your computer faster than it was designed to run).
Play around with what buttons do, what leds light up and when, and when the computer auto shuts down and reboots.
Installing Windows
Ok, now we are ready to install your operating system. I assume you are installing windows, but it could just as easily be Linux, or even potentially OSX (although running OSX not on a mac is outside the scope of this tutorial series). Put in your OS disk of choice (or USB stick) and reboot the computer. With luck (and proper setup in the BIOS boot options), you’ll see your OS install screen come up. Its very straight forward, with few actual options to choose from, so here are the highlights.
- Set your keyboard and OS language to US English and your timezone to wherever you are.
- If asked, log into your wifi network so it can download updates.
- When asked “where do you want to install windows?” be careful. You need to choose your SSD drive here. The easiest way to identify which is which is to look at the total size of the disk, with SSD drives generally being smaller than their slower HDD drive cousins. (Note: if you have a 2TB SSD, Im jealous.)
- You may have to format the drive before its accepted as a legit install destination. Formatting erases everything on the drive, and it’s permanent, so make absolutely sure you’ve got the right drive. If everything is new, you’re fine, but if one drive is an old drive full of family photos from years past, be incredibly careful which drive you select.
- The next part takes a while, the actual installation. Go get some coffee.
- When the Settings menu comes up, choose “customize” and you can tweak settings to maintain a greater level of privacy, if you’re into that kind of thing. Otherwise, just click “Use Express Settings”
- Sign into your microsoft account (or create one) and this will sync settings between your computers (if you have other ones).
The computer will now start up windows! Congrats! You’ve got a fully functioning, incredibly clean computer. No bloatware or preinstalled programs you don’t want, no demos of software youll never use.
Installing Drivers
In the age of modern day computer building, driver installation is MUCH easier than it used to be. Drivers are small programs that essentially make computer components talk to one another in compatible ways.
Modern chipsets on motherboards are already supported in Windows 10 and the OS will automatically download and install the rest of your drivers in most cases. In the Cortana box next to the start menu, type “Update and Security” and head to the settings menu for more information here.
Most computer components, if they need drivers, will come with drivers on a small CD rom, but these are generally out of date by the time you get them. Feel free to install them and then have windows tell you there is an update required already, or just see if windows will download drivers for those parts automatically. In cortana, type in “Device Manager”, or right click on the start menu icon and choose it from there. Any devices not working but detected will have a little “!” next to their names. Right click on them and choose “update driver software” and see if Windows can resolve the issue.
Usually, only discrete, independent graphics cards will require a driver of their own to get the full functionality unleashed. Check out the AMD page for Radeon drivers or the Nvidia page for GeForce drivers.
Now we need to get some useful stuff on there.
Installing Programs with Ninite
My absolute favorite program for new computer setup is called Ninite.
This program does all of the hard lifting for you when it comes to installing great, free, and clean software. Head to the website linked above and select all the programs you’d like to install, or you can head here for my picks: Sam’s Select Apps Ninite Pack
My select pack will download from ninite, and then open and run the program, which will then download and install the following programs for you to use.
Web Browser:
- Chrome – my internet browser of choice
Imaging:
- GIMP – photoshop-like image editing software
Online Storage:
- Dropbox/Google Drive – two online file syncing services with free accounts
Developer Tools:
- Filezilla/WinSCP – Remote file management software
Messaging:
- Skype – online voice calling / VOIP
Documents:
- CutePDF – free PDF reader and creator software
- Open Office – a microsoft office-like replacement for Word, Excel, Powerpoint
Other:
- Google Earth – fly around the world and explore, a whole lot of fun
- Steam – an online game store
Media:
- iTunes – music player
- Spotify – subscription music player (what I use the most)
- VLC – the best PC video player software
- Audacity – audio recording
- K-lite Codecs – video processing drivers
- Handbrake – DVD ripping for digital storage
File Sharing:
- qBittorrent – torrents processor and downloader
Compression:
- 7-Zip – File compressior Rar/Unrar software
Runtimes:
- .NET/Silverlight/Adobe Air – Runtime codecs that make life easier
Security:
- Malwarebytes – anti malware software
Utilities:
- Teamviewer 12 – remote computer management
- Revo Uninstaller – simple program uninstaller
- WinDirStat – a useful program that shows visually how much space each folder on your hard drive takes up.
From here, keep installing any other software you might need, either from disk, USB, or more commonly now, downloads. There’s a ton of useful software out there that isn’t downloaded with Ninite, but this list should get you started with a lot of the tools you’ll need.
At this point, if you’ve made it here, you have a fully functioning, home built new computer that was start to finish all you. Congratulations! If you used the same build I did, prepare to be amazed at how much this computer can do. Games will seem lifelike in their graphics. Internet browsing is snappy and nearly infinite (I’ve opened 60 tabs and have hardly slowed the computer down at all. I couldn’t even see the individual tabs anymore.). Photo and Video Rendering is lightning fast. A modern desktop is a huge leap forward in performance from anyone coming from an old desktop or even a more modern laptop. No more waiting minutes for a computer to simply start up and get to a point where I can use it. No more grainy videos because the computer can’t keep up.
Now go and enjoy the fruit of your labor! Watch all the funny cat youtube videos you can!
Support us on Patreon!
I hope you've enjoyed this tutorial! Please consider donating on our Patreon page! The more money we raise, the bigger and more elaborate project tutorials we can do for you!
Check out the Patreon Page